Learn Access Now! Chapter 2 Previous Section in Chapter 3 Next Section in Chapter 3 Chapter 4
Chapter 3: Taking a Closer Look
(This is section 2 of 3 in this chapter)
Editing At a Table Level
You have now learned virtually everything there is to know about creating and designing tables in Access. Now it's time to learn how you can edit entire tables. Don't confuse this concept with the editing skills you learned in Chapter 2, "Access in an Hour." Those skills dealt with individual fields or records within a table.
In the next three sections, you will learn how to do each of the following:
- Copy a table
- Rename a table
- Delete a table
Copying a Table
There may be times when you want to copy an entire table--lock, stock, and barrel. For example, you might want to copy a table so you can use the copy as the starting point of a radically different table. Or, you might want to copy it in order to keep a backup temporarily.
To copy a table, follow these steps:
- Select the Table button in the Database window. You should see a list of tables in your database.
- Select (highlight) the name of the table you want to copy. For instance, select the Addresses table.
- Choose the Copy option from the Edit menu, or simply press CTRL+C.
- Choose the Paste option from the Edit menu, or press CTRL+V. Access, in turn, displays the Paste Table As dialog box, shown in Figure 3-6.
- In the Table Name box, enter the name of the table copy you are creating. For example, type the name Temporary Addresses, but do not press ENTER.
- In the Paste Options area, select the type of copy you want to create. Since you want to create an entire copy of the original table, you should select the second option, Structure and Data.
- Click your mouse on the OK button. Access copies your table and updates the Database window, as shown in Figure 3-7.
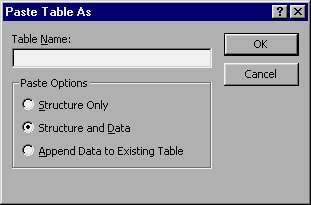
Figure 3-6 The Paste Table As dialog box.
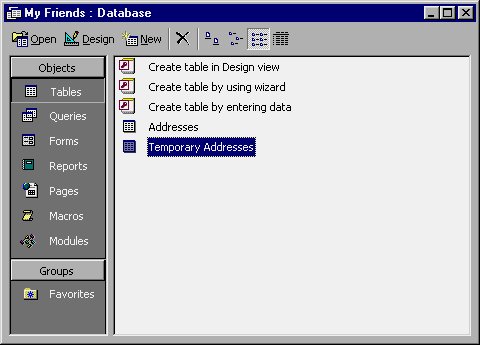
Figure 3-7 The updated Database window.
Renaming a Table
Access lets you rename a table in much the same manner that the Windows File Manager lets you rename files. To rename a table, follow these steps:
- Select the Table button in the Database window. You should see a list of tables in your database.
- Select (highlight) the name of the table you want to rename. For instance, select the Temporary Addresses table.
- Choose the Rename option from the Edit menu. Access highlights the table name and makes it active, so it can be edited.
- Enter a new name for the table, or edit the existing name. Don't use the name of an existing table. For example, you could type the name New Addresses.
- Press ENTER or click your mouse somewhere outside the table name area. Access renames your table and adds the new name to the Database window (see Figure 3-8).
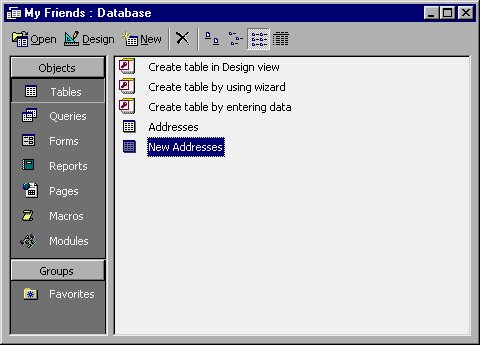
Figure 3-8 The updated Database window.
Deleting a Table
Deleting a table is just as easy as copying or renaming one. In fact, you can delete a table in much the same way that you delete files or subdirectories in other Windows applications. To delete a table, follow these steps:
- Select the Table button in the Database window. You should see a list of tables in your database.
- Select (highlight) the name of the table you want to delete. For instance, select the New Addresses table.
- Choose the Delete option from the Edit menu or simply press the DEL key. Access asks you to verify your action, as shown in Figure 3-9.

Figure 3-9 Verifying the deletion of a table.
Learn Access Now! Chapter 2 Previous Section in Chapter 3 Next Section in Chapter 3 Chapter 4