Learn Access Now! Chapter 13 Next Section in Chapter 14 Chapter 15
Chapter 14: Creating Complex Reports
(This is section 1 of 4 in this chapter)
In Chapter 8, "Creating Simple Reports," you learned how you can use the Report Wizards to create reports. You also learned, however, that the reports you create with the Wizards are generally very simple reports. Normally, the Wizard's reports serve as a starting point for your own custom reports. In this chapter, you will learn how to create your own reports from scratch.
By the time you finish this chapter, you will understand the following key concepts:
- How to display the report Design window
- How the report Design window relates to other Design windows
- What the different sections of a report are
- What report properties mean and how you use them
- How to design each section of your report
- How to group data in your report
- How to view your report as you design
- How to save your report within your database
Creating a New Report
Note: This section uses the Customer database you have used in several chapters of this book. If you do not have that database available, you may want to use the Customer 5.mdb database located on the CD-ROM. You should copy the file to a directory on your hard drive and rename it Customer.mdb.
To create a report, first display the Reports section of the Database window and double-click your mouse on the Create Report in Design View option. Access will display the report Design window shown in Figure 14-1.
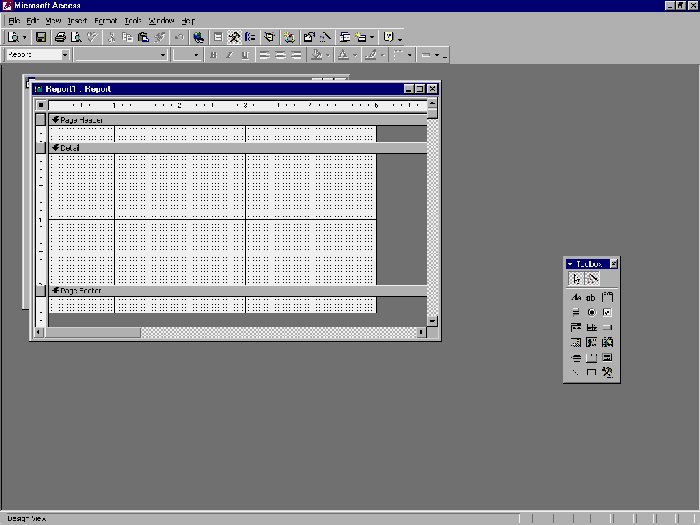
Figure 14-1 The report Design window.
This window may look familiar; it is very similar to the form Design window you used in Chapter 9, "Creating Custom Forms." In fact, you will find that you are able to apply much of your knowledge about forms to the development of reports. The relevant difference between forms and reports is that forms are destined for the screen and reports are destined for the printer.
Access lets you use many of the same objects and controls on reports that you use with forms. The only real difference is in the actual use of the Design window itself.
Note: The toolbox works much the same in reports as it does in forms. If you need a refresher on how the toolbox works, you may want to refer back to Chapter 9.
The first task you need to do is to indicate what table or query you want to use as the data source for your report. You do this by following these steps:
- Choose Properties from the View menu. Access displays the Properties dialog box for the report.
- Click your mouse on the Data tab.
- Use the pull-down list for the Record Source property and select Business Customers. Access displays the Business Customers field list on your screen.
- Close the Properties dialog box by clicking your mouse on the Close icon in the upper-right corner of the dialog box.
You are now ready to begin exploring the report Design window and actually creating your report.
Learn Access Now! Chapter 13 Next Section in Chapter 14 Chapter 15