Learn Access Now! Chapter 9 Next Section in Chapter 10 Chapter 11
Chapter 10: Using Additional Tools
(This is section 1 of 5 in this chapter)
In many ways, Access is more than just a plain database manager. One of the biggest evidences of this is the additional tools that Microsoft chose to include with Access. These tools are not necessarily related to making your data easier to use, but to making it easier to create. Thus, the tools can be viewed as helping you improve the validity of your data by making it more correct than it would be without the use of the tools.
By the time you finish this chapter, you will understand the following key concepts:
- How to use Access' built-in spell checker
- How the AutoCorrect feature can make inputting data faster
- Why analyzing a table may result in more efficient databases
- How to use the Performance Analyzer tool
Using the Spell Checker
Although Access can be viewed as an individual program, in reality it is part of the Office 2000 suite of products. As such, it shares several tools in common with other Office products. One of these tools is the spell checker, which allows you to check the spelling of words in your database.
The spell-checking program used in Microsoft Office (and therefore in Access) does not just allow you to check the spelling in a table. You can, in addition, check the spelling of any database object that is ultimately based on a table. Thus, you can check the spelling of a table, query, view, or form.
The next couple of sections describe how to utilize this tool.
Spell Checking Your Data
Before you can check the spelling of your data, you must first select the database object that you want to spell check. For instance, if you want to check the spelling of data in a particular table, you must first select the table. You can select the object at the Database window, or you can open the object before starting the spell checker.
If you want to only spell check a particular portion of your data, you can also select the rows or columns before initiating the spell checker. This, obviously, is best done when viewing the Datasheet for a table or query.
Once you have selected what you want checked, there are three ways you can start to use the spell checker. Any of the following will do the trick:
- Choose Spelling from the Tools menu.
- Click your mouse on the Spelling tool on the toolbar.
- Press F7.
Regardless of the method you choose, Access begins to compare the text of the data in your database object to its built-in list of words. If Access finds an error, it highlights the word in the Datasheet or form, displays the Spelling dialog box, and waits for your response. Figure 10-1 shows an example of what you would see if you started to spell check the My Friends table developed in earlier chapters of this book.
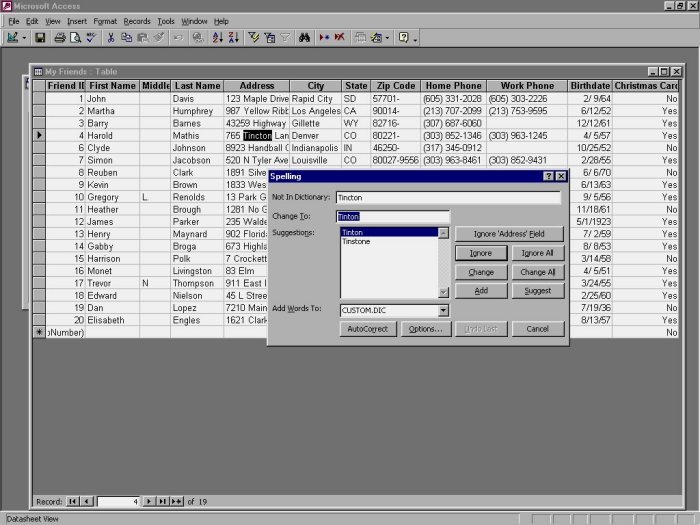
Figure 10-1 Access includes a full-featured spell checker.
The Spelling dialog box shows you the word Access suspects as being incorrect, along with any suggestions for changing. The buttons in the dialog box provide several different ways for you to proceed:
- Ignore Field. Use this button to cause Access to continue the spell check, but ignore any data in the noted field.
- Ignore. Use this button to ignore the suggested change. Access moves on to the next incorrectly spelled word.
- Ignore All. Use this button to ignore the suggested change. Access moves on to the next incorrectly spelled word, but ignores any other occurrences of the highlighted word.
- Change. Use this button if you want to change the highlighted word to the selected suggestion (the one in the Change To box). Access makes the change and moves on to the next incorrectly spelled word.
- Change All. Use this button if you want to change all occurrences of the highlighted word to the selected suggestion (the one in the Change To box). Access makes the change (and any additional identical changes) and moves on to the next incorrectly spelled word.
- Add. Use this button to add the highlighted word to the dictionary. This option is discussed in greater detail in the next section.
- Suggest. Use this button to cause Access to suggest additional words that could be used to correct the misspelled word.
Most often you will select one of the proffered suggestions and then click your mouse on Change, or you will simply click your mouse on the Ignore button. The Ignore All button is another commonly used button; it is great for commonly recurring names, which are easily flagged as being misspelled. After clicking your mouse on a button, Access continues on its quest for misspelled words. If any other problems are found, you are given the same opportunity to make changes.
Adding Custom Words
Chances are good that your individual use of Access will be somewhat different than the way in which other people use the program. This is nowhere more evident than in the use of the spell checker. You may use words in your data that are unique to your work or circle of friends. Fortunately, Access provides a way you can easily build your own dictionary of custom words.
Take a look back at the Spelling dialog box in Figure 10-1. Notice that there is an Add button in the dialog box. If you click your mouse on this button when Access is suggesting a spelling correction, the word that Access thought was incorrect is added to your custom dictionary. You will not be asked again if the word is incorrect.
It is a good idea to add words to the custom dictionary as necessary. In this way you can force Access to match your spelling needs without requiring you to always ignore errors that Access thinks it has found.
Note: Any words you add to your custom dictionary are automatically remembered and used by other Office 2000 applications. Thus, any words you add to the custom dictionary in Access will also be available in Word, and vice versa.
Learn Access Now! Chapter 9 Next Section in Chapter 10 Chapter 11